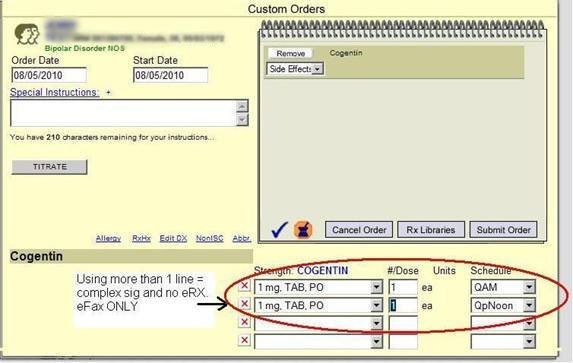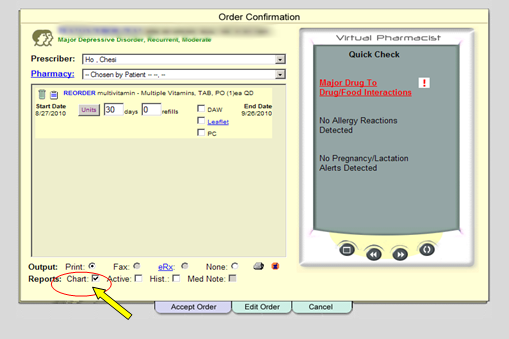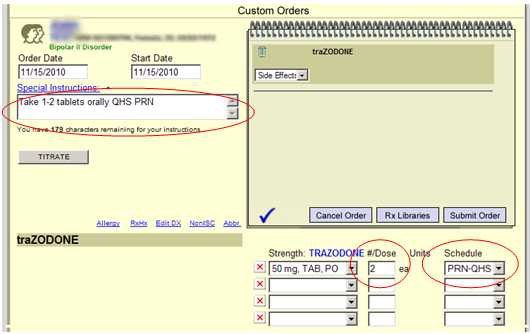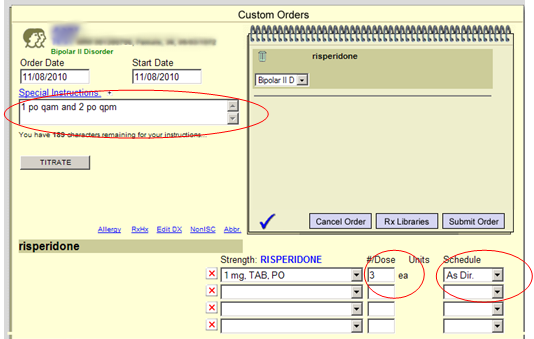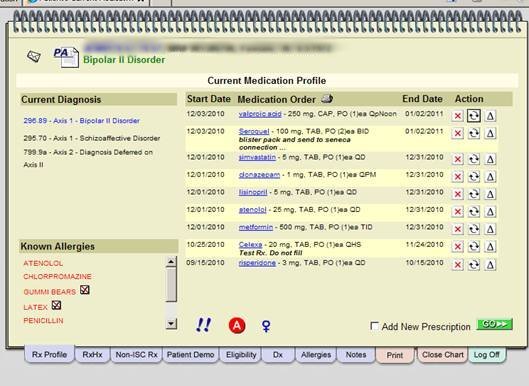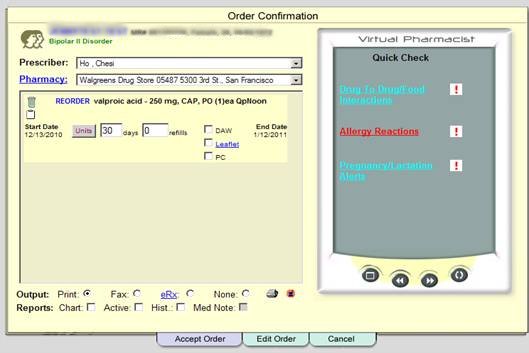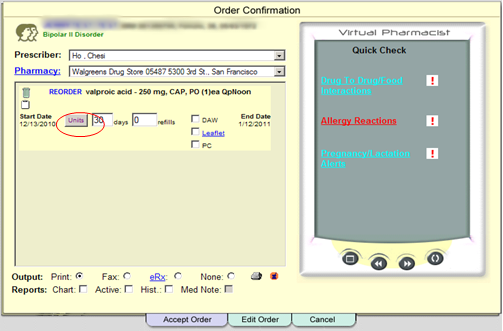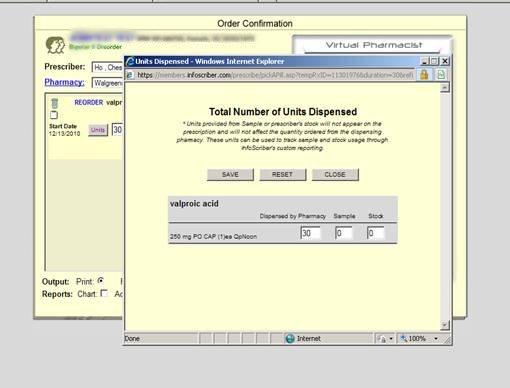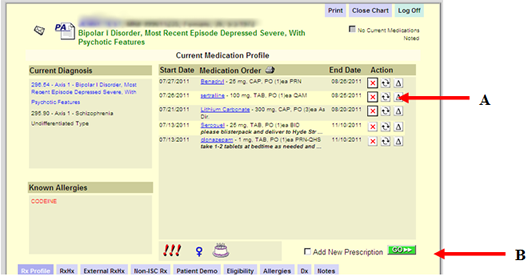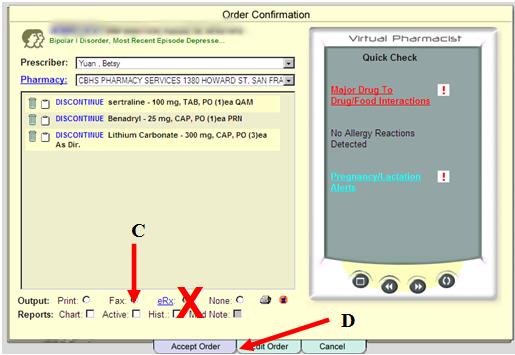InfoScriber Tips
- My Infoscriber login failed through Avatar. What do I do?
- How do I access Infoscriber through the web?
- How do I find my pharmacy?
- How can I set a Default Pharmacy for a patient?
- Why is my eRX option not on?
- Why did I receive a transmission error email?
- What is a chart copy?
- How do I enter a dosing range and send through eRX?
- How do I extend an RX end date without dispensing a medication?
- How can I check which output (print, eFax, eRx, None) was selected for my prescription order?
- How can I tell where my eFax or eRx was sent (and if it was sent successfully)?
- How can I notify the pharmacy of a discontinued prescription?
1. My Infoscriber login failed through Avatar. What do I do? [Top]
Many users received the following error message when logging into InfoScriber through Avatar:
“Login Failed. The username/password combination submitted does not match a valid account for the given facility (1009).”
This message is misleading. Although your log-in failed, it is not because of unmatched username and passwords. Your Avatar and InfoScriber usernames and passwords will not match. This is because of complex password requirements:
|
Avatar |
Infoscriber |
User Name |
first Initial + last Name |
1009 + first initial + last name |
Complex
Password |
At least 8 characters AND
At least
One upper case letter
One lower case letter
One number
(Avatar does not take symbols) |
At least 8 characters AND
At least
One letter
One number
One symbol (shift 2-8, @#$%^&*)
(Infoscriber does not recognize upper and lower case) |
*For a complex Infoscriber Password, we recommend adding a symbol (shift 2-8, @#$%^&*) in front of your Avatar password.
If you receive this error, call CBHS pharmacy services at 415-255-3659.
2. How do I access Infoscriber through the web? [Top]
InfoSciber is now accessible through any computer with internet access. It is important that your InfoScriber password follows complex password requirements for your security. To access InfoScriber through the web:
1. Log on to https://members.infoscriber.com
2. Select your agency
- If you work at multiple agencies, please select the agency where your patient is being seen.
3. Select your client
- Use drop down menu to select search criteria (name, SSN, MR number).
4. Remember to record progress notes and bill via Avatar.
3. How do I find my pharmacy? [Top]
Currently, pharmacies are listed alphabetically by name in the drop down menu. If it is a chain with multiple stores (i.e. Walgreens) it is ordered by store number. Attached is a list of pharmacies with store numbers, cross streets and phone numbers for reference.
https://www.sfdph.org/dph/files/cbhsdocs/bhisdocs/Userdoc/InfoScriber_Pharmacies.pdf
4. How can I set a Default Pharmacy for a patient? [Top]
You can set InfoScriber to show the same pharmacy for a specific patient when ordering prescriptions. There are two methods:
Method #1: Order Confirmation Screen
Select the pharmacy from the drop down menu, click Pharmacy which appears to the left hand side of the pharmacy drop down menu. Press “Set as patient’s default pharmacy”
Method #2: From Patient Demo Tab
Click on the purple Patient Demo tab on the home InfoScriber page. Scroll down to “Preferred Pharmacy” and type in the pharmacy name and press search. Select pharmacy and save.
5. Why is my eRX option not on? [Top]
All listed pharmacies (except SFGH and Kaiser Pharmacies) accept eRX. So there are only 2 reasons the eRX option is not on:
- You are trying to send a controlled prescription
Solution: eFAX the order to the pharmacy. Pharmacy will only honor C3-5 through fax. If C2, enter into InfoScriber for documentation and hand write prescription on security prescription and give to patient.
- You used a “Complex sig” during entry
- A complex sig is when you used 2 lines of drop down items during sig entry.
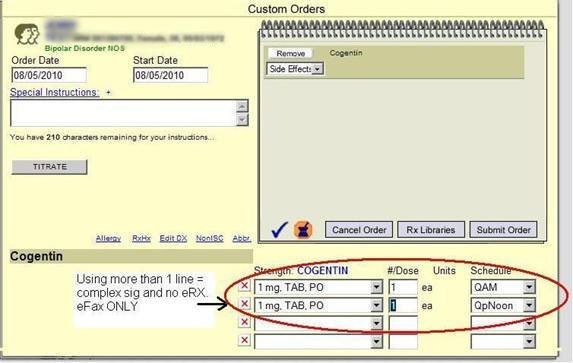
Solution: If you have a sig that is not an option in the drop down menu, select “as directed” and free type the instructions in the Special Instructions box. The pharmacy will enter that sig into the patient’s medication direction.
6. Why did I receive a transmission error email? [Top]
Transmission error emails is a notification that your prescription transmission was unsuccessful.
What do I do?
You need to resend that prescription so the pharmacy can fill the prescription.
To Resend:
- Find the 7 digit number from email (Prescription Request Number or Order ID)
- Launch InfoScriber Reports
- Select Fax Order Locator Report
- Type in 7 digit number à Go
- Resend the prescription (you may also change pharmacy before resending)
Where is the 7 digit number on my email?
eFax Error Message example:
FaxPress User: 1009TEST Fax Mail Subject: Prescription Request 6255115 Aug 25 2010 8:25:01:763PM FaxPress Server 08202065 returned the following error: no answer
eRX Error Message example:
Your eRx message to: "Walgreens Drug Store 01126" has not been acknowledged by the pharmacy. Please send this script again.
Sent By: 1009TEST
Order ID: 6149360 Aug 9 2010 5:55:04:077PM
Why can’t they send me the patient’s name or drug name?
Due to HIPAA regulations, patient specific information cannot be included in the email. Instead, a 7 digit number is assigned to every order. For eFaxs, a Prescription Request number is assigned. For eRXs, an Order ID number is assigned.
7. What is a chart copy? [Top]
A chart copy is a record that can be printed out for a paper chart or given to a patient for their records. It is different from a prescription because it does not fulfill legal requirements to be used as a prescription. Printing chart copies decreases the liability of printing duplicate legal prescriptions.
How do I print a chart copy?
From the Order Confirmation screen:
- Select desired output and select “Chart” on the reports line below.
- Click Accept Order
- The prescription will be sent through the chosen output and a chart copy will print out for your records
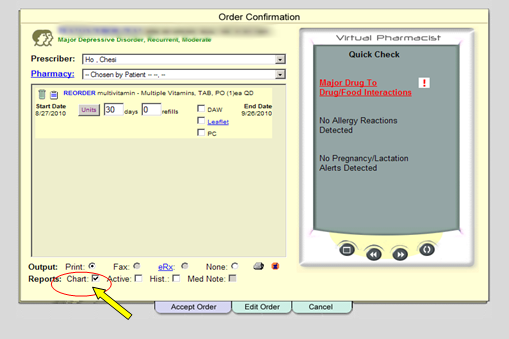
8. How do I enter a dosing range and send through eRX? [Top]
- Enter total number of tablets under “dose” and select appropriate schedule or select “as directed”
- Enter in exact instruction in “Special instructions”
A. Pharmacy will use these instruction for labeling
Example 1:
Trazodone 50mg 1-2 tablets PO PRN QHS
1) # tablets/day = 2
2) Select schedule “PRN – QHS”
3) Enter specific sig in “Special Instructions”
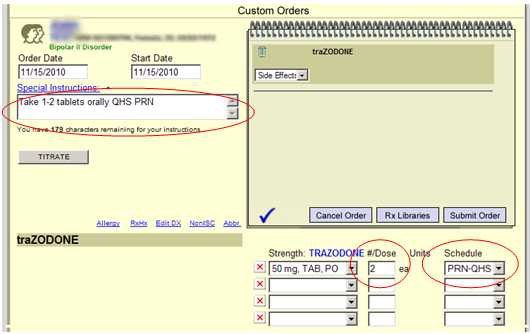
Example 2:
Risperidone 1mg 1 tablet PO QAM and 2 tablets PO QPM
1) # tablets/day = 3
2) Select schedule “As Dir”
3) Enter specific sig in “Special Instructions”
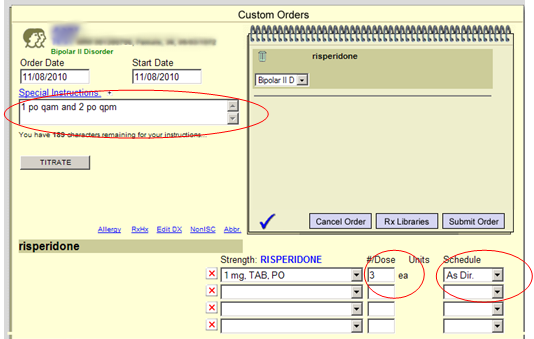
9. How do I extend an RX end date without dispensing a medication? [Top]
e.g. Your patient has not been adherent to a medication and has a supply at home. You would like the end date in Infoscriber to reflect the when the patient will exhaust their home supply.
1) Select reorder action of the prescription and click “Go”
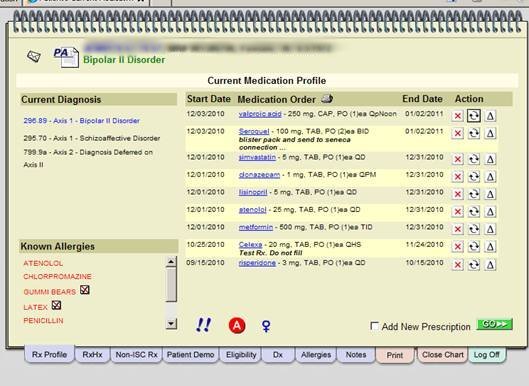
2) Enter the day supply that a patient has at home
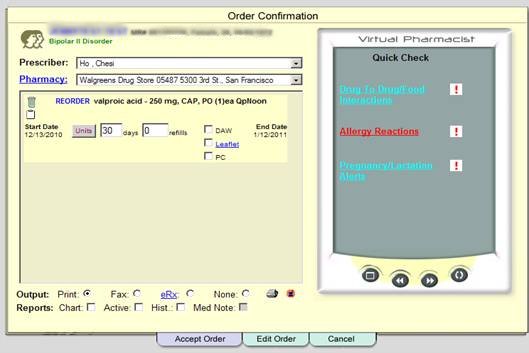
3) Click on Units
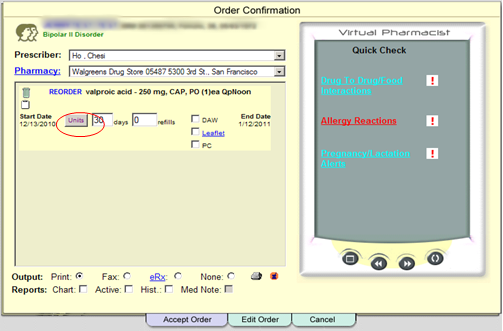
4) Change the number dispensed from pharmacy from default to 0. Then click save and close.
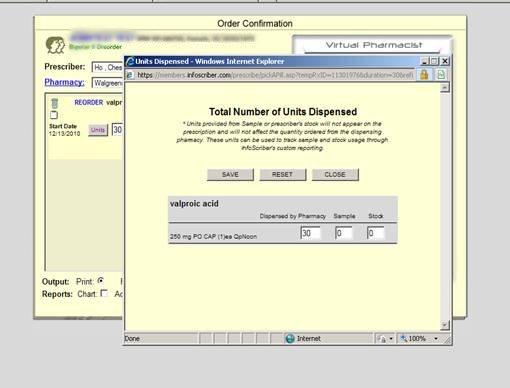
5) Select “None” as output then click Accept Order
10. How can I check which output (print, eFax, eRx, None) was selected for my prescription order? [Top]
Solution: Two methods-- “Print” Button from Patient Profile or “Medication Order Audit by Prescriber” Report
NOTE: These methods do NOT indicate whether an order was successfully received. Please use the Rx Transmission Log report for this. See next section.
First Method—Print Button from Patient Profile
- Click on the Print button at the top of the Current Medication Profile (Rx Profile tab).

- To the right of the date corresponding to each Order ID users will now see the last method of output. This means that if an order was originally faxed and then was later printed, this screen will show that the order was printed. To view ALL methods of output for this order please view the Duplicate Order Output Report.

NOTE: If “None” was chosen for the method of output, there will be no output method indicated next to the date.
Second Method—Medication Order Audit by Prescriber Report
- Access Infoscriber Reports:
- Via Avatar: first launch Infoscriber, then choose “Launch Infoscriber Reports” button, then scroll down to the “Security” section
- Via the web: scroll down to the “Security” section
- Click “Medication Order Audit by Prescriber” to open report function in a new window.

- Select prescriber from drop-down menu.
- If wanted, select specific agency or all agencies from drop-down menu.
- Enter date of order and click “Go”.

11. How can I tell where my eFax or eRx was sent (and if it was sent successfully)? [Top]
- Access InfoScriber reports
- Via web: Locate “Rx Transmission Log – New” under Daily Operations
- Via Avatar: Launch InfoScriber and choose Launch InfoScriber Reports. Locate “Rx Transmission Log – New” under Daily Operations
- Select Rx Transmission Log
- Auto-updated every 30-60 minutes
 - Select the prescriber
- Define the time period (no more than 2 weeks)
- Choose output type: eFax or eRx
- Choose individual patient or all
- Press Go
- Look for prescription in question
- The prescription status will be listed. If it is not successful, reason will be in written in red
- The pharmacy where it was sent and the contact info are listed
- You can resend by clicking “resend”
Sample Rx Transmission log:

12. How can I notify the pharmacy of a discontinued prescription? [Top]
*Discontinuation orders are not received by pharmacies if sent through eRx
Solution:
Option #1: Send all discontinuations through eFax
- Select order(s) to be discontinued.
- Click GO
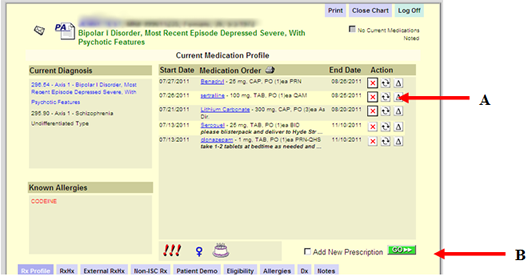
- Select the FAX option.
- Click ACCEPT ORDER.
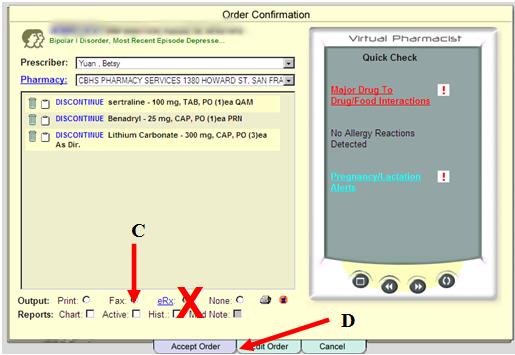
OR
Option #2: Call the pharmacy to verbally discontinue the medication order
Please direct questions to the CBHS Pharmacy, 415-255-3659
© Copyright 2011, Department of Public Health, City and County of San Francisco |